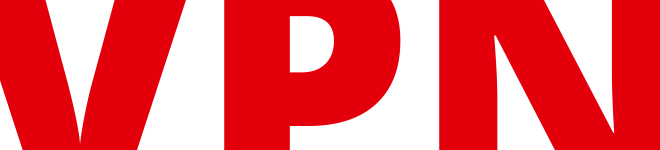VPN
A VPN makes it possible to get secure access to the internet or to the campus network from anywhere. The computer at home (or anywhere on the internet) in the latter case becomes part of the campus network. In this way you can get access to services that are normally only accessible from computers on campus. The most common of such services are connecting to disk shares or to special servers.
EduVPN
The VPN of choice for Radboud employees and students is eduVPN. The eduVPN client software is available for Windows, macOS, Android, iOS and Linux. You need a RU-account to use eduVPN.
All Science services that can be used with a Science VPN can also be used with eduVPN.
Alternatives
C&CZ manages a few VPN servers that can be used with a Science account: an IPsec VPN service vpnsec.science.ru.nl that can be used without client software on e.g. MS Windows and an OpenVPN service that can be used for devices that are not compatible with the other VPNs.
Science VPNsec service
Our IPsec VPN server address is
vpnsec.science.ru.nl and uses your Science account for authentication.
Windows 10 instructions
Tip
Add a new VPN with server vpnsec.science.ru.nl, that’s all.
Configuration
From Windows Settings, go to “Networks and Internet” > “VPN” > “+ Add a VPN connection” Fill in and save the settings as displayed here:

These are the same settings:
| field | setting | note |
|---|---|---|
| VPN provider | Windows (built-in) | default choice |
| Connection name | Science VPN | choose something |
| Server name or address | vpnsec.science.ru.nl |
provide as stated |
| VPN type | Automatic | default choice |
| Type of sign-in info | User name and password | default choice |
| User name | Science account | optional |
| Password | your password | optional |
Save the settings.
Start VPN
To start the VPN connection, click the network or wifi icon next to the clock, click the “Science VPN” label and click “Connect” as shown in this picture:

Finally, you’ll be asked for your Science login and password:

You should have a VPN connection now. See testing VPN. If it does not work? Contact us!
Stop VPN
Stop the VPN connection with the disconnect button:

macOS 13 instructions
Use the following steps to configure a VPNsec connection on your macOS 13 system:
-
Download the file vpnsec-ios.mobileconfig (Save Link As…).
-
Double-click the
vpnsec-ios-file in Finder and import the settings. -
Open “System Settings”
-
Open “Network”, after which you get the dialog shown in the picture below:

-
Click on the button with the three dots
..., and go to “Add VPN Configuration” -> “IKEv2…”:
-
Fill in the following fields:
Field Value Server address vpnsec.science.ru.nlRemote ID vpnsec.science.ru.nlAuthentication Type Username Username your-science-loginname Password your password
You should now be able to start the VPN connection. See testing VPN. If it does not work? Contact us!
Ubuntu 20.04 & 22.04 instructions
Start with installing the necessary packages:
$ sudo apt install strongswan-nm network-manager-strongswan \
libstrongswan-standard-plugins strongswan-libcharon \
libstrongswan-extra-plugins strongswan-charon libcharon-extra-plugins
Warning
Reboot your system after installing these packages!
Via “Settings” -> “Network”, you can then add
a VPN connection by clicking on the +:

Fill in the fields as shown here:

Basically, fill in the following fields:
| field | value |
|---|---|
| Name | Science VPN |
| Server Address | vpnsec.science.ru.nl |
| Username | your-science-login |
| Options | [v] Request an inner IP address |
| [v] Enforce UDP encapsulation |
Apply and then you can switch on the VPN through the NetworkManager applet in the toolbar:

You should now be connected to VPN. See testing VPN. If it does not work? Contact us!
Testing VPN
Tip
You can test your VPN connection by visiting this website:
This page displays your ip address and indicates your VPN connection.
Other systems
iPhone & iPad instructions
For iOS, you should be able to follow the macOS instructions.
Android instructions
Install the strongSwan app. Use “IKEv2 EAP (username/password).
NB: some special characters in the password should be escaped using a
\
KDE/Plasma instructions
Pretty much the same as the general Ubuntu instructions, “Server” may be called “Gateway”, you don’t need to specify a key or certificate.
To make an actual VPN connection, go to the system tray and select “VPN” from the network icon and click connect.
OpenVPN
We also offer an OpenVPN service. OpenVPN can be used for devices that are not compatible with our standard Science VPN service.
Library
For the use of the University library one does not need VPN, because the library has a proxy website UB Off-Campus, that can be used from anywhere on the Internet after logging in with your RU account.